The first step you need that you need to do is enable Rescue Mode from the panel in your Client Area.
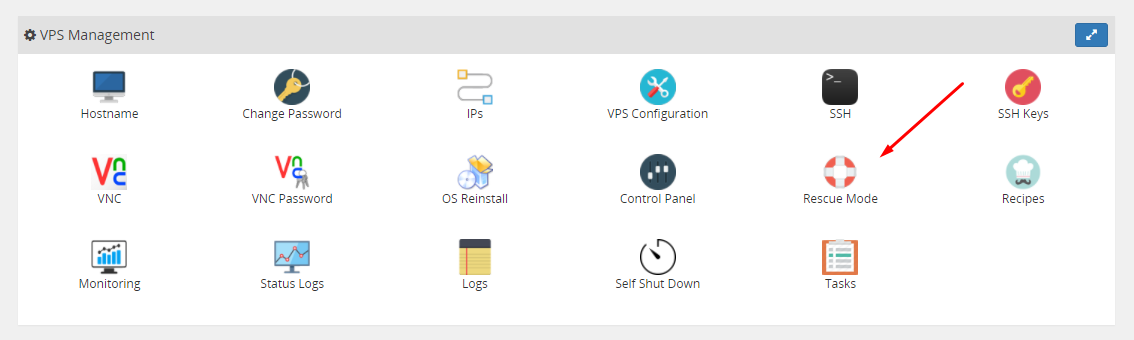
Next, it will ask you for a password for the rescue mode, you can enter any password you want which you will need later on to log in to your VPS.
After some time your VPS will be put in rescue mode and it displays an information sign at the top of your Client Panel.

Now you should be able to SSH to your server or at least use the VNC console to get to the command prompt where you can log in with username “root” and the password you entered before enabling the Rescue Mode.
After you have successfully logged in to your VPS Rescue Mode you need to check what is the name of your main partition by running the command: fdisk -l
The command will display your partition table as shown in the example below :
Device Boot Start End Blocks Id System
/dev/sda1 2048 20000767 9999360 83 Linux
/dev/sda2 20002814 478001151 228999169 5 Extended
/dev/sda3 * 478001152 622532607 72265728 7 HPFS/NTFS/exFAT
/dev/sda4 622532608 625141759 1304576 82 Linux swap / Solaris
/dev/sda5 20002816 478001151 228999168 83 Linux
Here we can see that SDA3 is our NTFS Windows partition.
The next step is to mount that partition by running the mount command:
mount -o ro /dev/sda3 /mnt
This will mount the Windows Partition in read-only mode in the /mnt folder.
Now you can SFTP to your VPS and navigate to /mnt folder ( or any other folder you have mounted your partition ) to create a backup of any files you might have.

